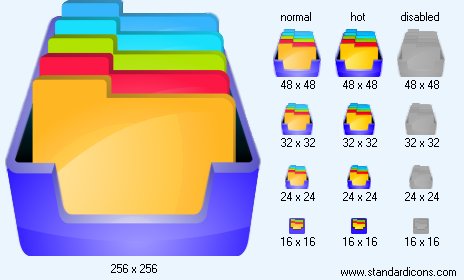|
| ||||||||
|
|
Card File Icon |
|
Icon sizes: 256x256, 48x48, 32x32, 24x24, 16x16, 512x512
File formats: ICO, GIF, PNG, BMP
Painting Icons with Aqua Effect
Creating a fresh new icon having the familiar "aqua" effect is easier than you think – if you have proper tools. You can design an image from scratch by only using a free, small and lightweight icon editor.Designing a brand-new icon featuring the renowned "aqua" effect is easier than you think – if you have proper tools. To draw an image from scratch, a professional, lightweight and simple icon editor such as IconLover 5 (aha-soft.com) is all you really need.
For an instance, let us make an aqua-style icon to represent "Add", a glass ball with a "plus" sign inside. First, you’ll need to draw a circle of a chosen color. Select the color from the Color properties menu. By the way, you can always save a color by adding it to Custom Colors; this comes really handy if you need to draw a matching set of icons.
Using the Transparency bar or with one of the Transparency presets, set your new image’s opacity. For this tutorial, the ball will be fully opaque. In the same way, you can set background color; for simplicity’s sake, we’ll keep the background transparent for now.
To make a circle of selected color, select the Filled Ellipse tool by clicking the Filled Ellipse button in the Tools menu, which is on the left of the drawing area. With the left mouse button down, move the mouse within the drawing area to draw an ellipse. The ellipse changes its size and shape as you move the mouse. To create a perfectly round circle, hold Shift while drawing. That’s it, you have just painted a circle!
To add volume and dimension to the flat circle, we’ll need to apply some special effects. There are many of them built into IconLover! You can add shadows, gradients, transparency masks, and of course, the famous ‘glass reflection’ look employed by the aqua effect.
To draw an icon matching Apple’s Aqua style, you’ll need to add a reflection and a shadow to the circle. This can be managed quite easily altogether by simply selecting Aqua from the Effects menu. Just keep all sliders and values at their defaults for now, and you’ll get a beautiful shiny sphere as a result.
Now let’s add an artist’s touch and make your icon truly unique. Go back to that Aqua dialog and have a look at the properties. There are multiple properties available to tweak, allowing you to design something never seen before. Go ahead and move the sliders to see how your icon can look!
As a final touch, let’s add some dimension to your newly created icon. While glowing and shiny, it still looks like a button rather than a crystal ball. Let’s fix that by adding a drop-down shadow! To apply a shadow effect to the icon, click "Drop shadow" from the Effects menu. You can use the defaults, or move the values around to get a flat button, a lens, or a ball. It all depends on the size of the shadow, its distance from the subject, and the angle at which it falls to the ground.
To embed the ‘plus’ sign into the icon, click on the Text tool icon in the left Tools menu or press "T" to get the text properties window. Make sure the "Image transparency" box is checked. This box means that your text will not be transparent, only the area around it will be. Tweaking the "Use semi-transparency" setting gets your text the same level of transparency your primary color has. Type "+", and you’ll get the ‘plus’ sign inserted into the ball.
Voila! You’ve just drawn a crystal ball that appears to be in the famous Aqua style! All you needed was a professional icon editor, IconLover 5, a few clicks and a couple of minutes of your time. Easy!
Copyright © 2009-2022 Aha-Soft. All rights reserved.
|